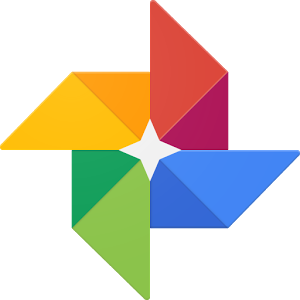
容量無制限そして無料で写真や動画を保存できる『Googleフォト』をご存知でしょうか?
昨今様々なクラウドサービスがございますが筆者はGoogleのサービスをオススメしております。
なぜならGoogleの無償アカウントを利用するとメール、連絡先、画像等、様々な情報を1つのアカウントで管理することが可能となります。さらに、iPhone、Android、PC、どの端末でも利用することができ、非常に親和性が高いです。これは利用者にとって大きなメリットとなります。
例えばiPhoneでおなじみのiCloud。PCとの間では連絡先や写真の同期がとれますが、Android端末とは同期ができません。Appleの戦略であるといえばそれまでですが、やはり端末問わず利用可能なクラウドサービスが真のクラウドサービスだと感じます。
Android使わないしそれでもいいよ!という方もいるでしょう。
しかしiCloudは無料では5GBまでの制限があり、保存という意味では必ず容量不足に陥ります。5GB制限で困っている方も多いでしょう。
また、格安SIMが今後爆発的に普及すると予想されますが、iPhoneに縛られているとせっかくの格安SIMのメリットを享受できない可能性もございます。SoftBankのiPhone6ユーザーが典型的な例でしょう。※2017年3月時点では、仕様上、格安SIMの利用はできません。(日本通信のデータSIM除く)
写真や動画を容量気にせず手軽に保存したいとお考えの方はGoogleフォトが最高のサービスとなります。
本記事ではiPhoneにてGoogleフォトの初期設定を図を用いて分かりやすく解説していきます。
Googleフォトとは
Googleのクラウドサービスの中でも、写真や動画の保存に特化しております。
今や、デジカメ、ビデオを持たずにスマホのカメラで十分!って方も非常に多くいらっしゃることでしょう。筆者もその一人です。
しかし写真や動画をスマホで保存、もしくはパソコンで保存、外付けハードディスクで保存、と様々な保存方法がありますが、機器が壊れて全データを失ったことはないでしょうか?筆者はPCが壊れて全データを失った経験があります。
ご理解頂きたいのが、機器は全て消耗品だということ。必ず壊れるときがやってきます。壊れてからでは手遅れです。
そのような時に、安心・安全でデータを保管できるサービスがクラウドサービスとなり、Google社が提供しているサービスがGoogleフォトとなります。
超大手のGoogle社が運営している以上、突然のサービス終了という事態に陥ることも、確率的には非常に小さいでしょう。
利用しない手はないですね。
容量無制限で保存できます
しかも無料。このサービスを聞いたときは耳を疑ったほどです。それだけインパクトがあるサービスです。ただし、条件がございます。
およそ1600万画素までの写真、動画であれば解像度1080pまでとなります。超えているものは自動でリサイズ、超えていなくても自動で圧縮されます。
条件はこれだけです。
筆者はiPhone6利用しておりカメラは800万画素となります。Googleフォトでは全て圧縮されております。
あくまで参考ですが、約1.6MBの画像が600kBに圧縮されております。
圧縮によって画像が劣化しないの?と疑問を抱くかと思いますので画像を比較してみましょう。
画像比較
圧縮前

圧縮後

いかがでしょうか?
この程度の違いです。
PCで見る分には全く問題がないように感じてます。印刷した場合は試しておりません。
動画は容量が大きいので割愛しますがほぼ同じイメージです。
有償版について
どうしても元データのまま保存したい!という方は無償でも15GBまでは可能となります。さらに容量追加したい場合は有償にて最大30TBまで追加可能です。
価格は下記の通りです。全て月額。
- 100GB:250円
- 1TB:1300円
- 10TB:13000円
- 20TB:26000円
- 30TB:39000円
Googleフォト導入手順
それではiPhoneでのGoogleフォト導入手順をご紹介します。5分程度で完了するでしょう。
まずはアプリをダウンロード。
1.起動し「始める」をクリック↓
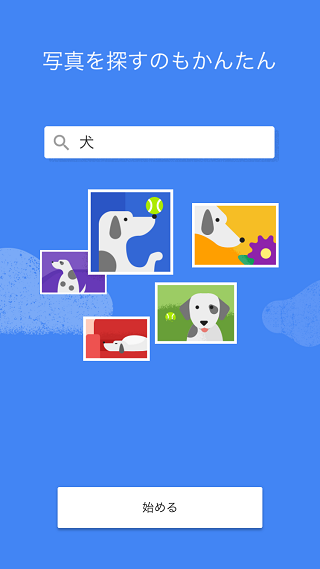
2.写真へのアクセスを求めいてると出ますので「OK」をクリック↓
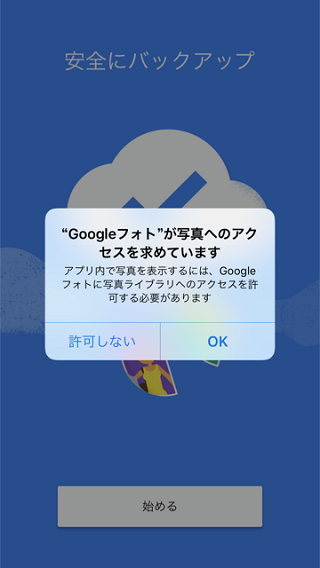
3.通知は「許可」をクリック↓

4.写真や動画のバックアップ
筆者は既にGoogleアカウント設定中のため、下図の通り自動でアカウント選択されます(黒塗りの部分)。アカウントを変更または追加したい場合は①の下向き矢印をクリック。
アカウント変更せず設定進める場合は「バックアップと同期」がON、「モバイルデータ通信を使用してバックアップ」がOFFになっていること確認し、右下の「続行」をクリックし『5.写真と動画のアップロードサイズ』までとばしてください。(モバイルデータを通信し・・・をONにするとデータ量が膨大になり思わぬ料金が発生する危険性がありますのでご注意ください)
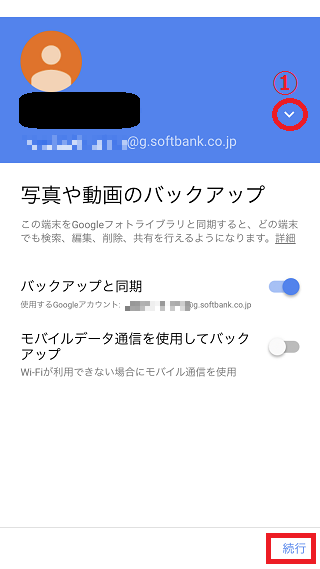
4-1.アカウント追加したい場合は「アカウント管理」→「アカウントを追加」を選択
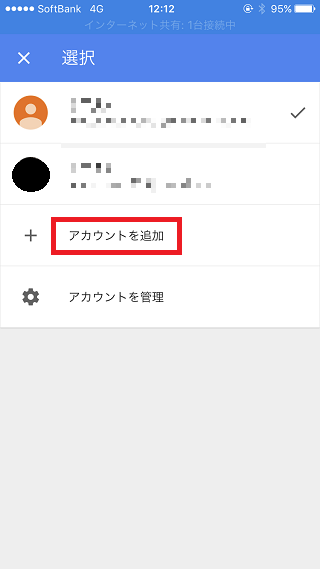
4-2.追加したいアカウント情報を入力
これでアカウントが追加されます。
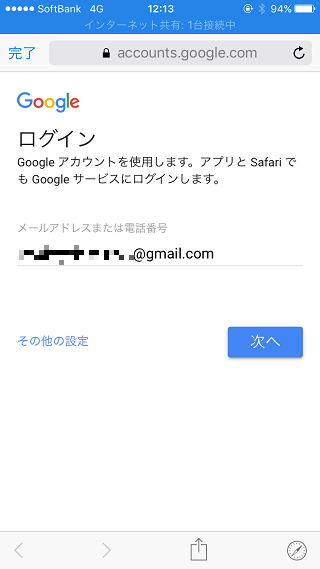
5.写真と動画のアップロードサイズ
「高画質」を選択し右下の「続行」をクリック。

6.右下の矢印を選択。
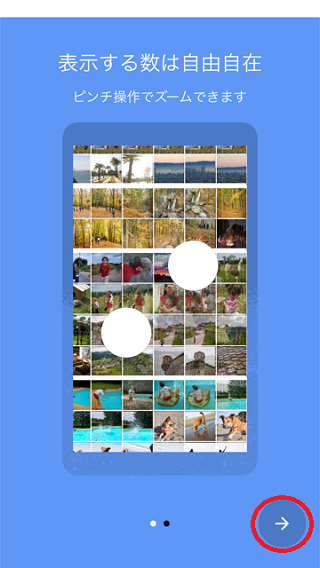
設定完了です。
これでWi-Fi環境下だと写真も動画も自動でバックアップをとってくれます。
まとめ
Googleフォトは単純な保存だけではなく、アルバムやコラージュ作成、また検索についても位置情報に基づいた検索、自動で画像を認識し検索と優秀で面白いクラウドサービスとなっておりますので是非利用してみてはいかがでしょうか。
例)「犬」と検索するとなぜかペットの犬の写真がずらりと表示
同じくGoogleの無償サービス、連絡先をクラウドで保存する「Googleコンタクト」についても記事にしておりますのでよかったら参考にして見てください。
最後までお読みいただきありがとうございました!
んじゃまたっ!

