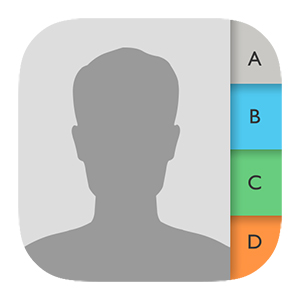
なぜiPhoneの連絡先をGoogleアカウントにバックアップする必要があるのか?
まずここから解説していきます。
格安SIMのシェアが拡大してきているのは皆さんもご存知のことでしょう。認知度は爆発的に伸びており、メイン利用も1割を超えてきているデータもあります。
なぜ格安SIMに変えるのか?
これは単純、コスト削減です。月間5000円以上の削減がわずかな手間で実現するからです。
筆者も格安SIMに切り替えが完了している回線もありますが、ソフトバンクのiPhone6だけは現時点では仕様上どうしても格安SIMへの移行ができません。裏技的な手法でできなくもないが、通信の安定が優先のため切り替えてません。(日本通信さんのデータSIMだけはソフトバンクのiPhone6も対応。音声SIMの発売を心待ちにしております)
ではソフトバンクのiPhone6ユーザーはどうすれば格安SIMに変更できるのか。
一番シンプルな方法として新しいスマホを入手すれば実現できます。しかしiPhoneであれば型にもよるが中古でも5万円程度が必要となります。(iPhone7だったら10万円くらいします・・・)格安SIMに変更してコスト削減をしたいのに初期でそんなお金を使うのは本当にばからしいですね。
ではiPhoneでないとダメなのか?
おそらく多くの方は実はAndroid端末で十分です。iPhoneでないとダメな理由はすぐには思いつかないレベルです。
Android端末であれば新品でも1万円台で購入が可能です。
しかし多くの方々の悩みは、Androidは使いにくそうだし操作性が不安・・・と考えていることでしょう。さらに一番のネックはデータ移行だと思います。これは本当に厄介な問題です。
移行したいデータを洗い出すと「連絡先」「写真」「音楽」「アプリ内のデータ(ゲームアカウント等)」様々出てくることでしょう。
本記事ではその中でも移行必須の「連絡先」について記載致します。
iPhoneではデフォルトではiCloudに連絡先を同期させている方が多くいるかと思います。
これをAndroidと非常に親和性が高い「Googleアカウント」と同期するように設定を変更します。
これをしておく事により、iPhoneでの機種変更は当然のことながらいざAndroidへ機種変更する際の準備も万端になります。単純にデータのバックアップにも最適です。
大まかな流れは下記の通りとなります。
- iCloudに同期されている連絡先をエクスポート
- Googleコンタクトにインポート
- iPhone連絡先のデフォルトアカウントをiCloud→Googleアカウントへ変更
以上となります。
前段が長くなりましたが、それぞれについて詳細に解説します。
おそらく30分もあれば設定は完了することでしょう。
まずはパソコンでiCloudへアクセス
下記画面に遷移した後、上段にAppleID、下段にパスワードを入力しログイン。
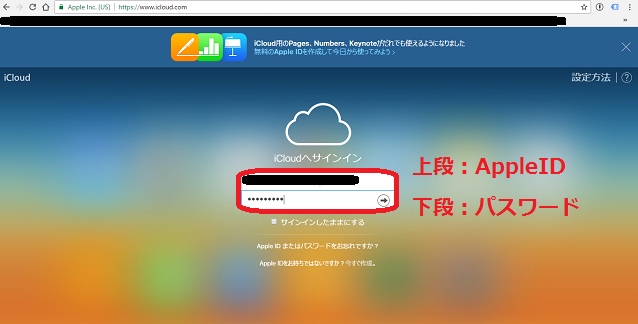
連絡先を選択。

下記画面のようにiPhoneへ登録されている連絡先一覧が表示されます。
左下の歯車マークを選択し、「すべてを選択」→「vCardを書き出す」の順にクリック。
「iCloud vCards.vcf」というファイルが指定フォルダに保存されます。
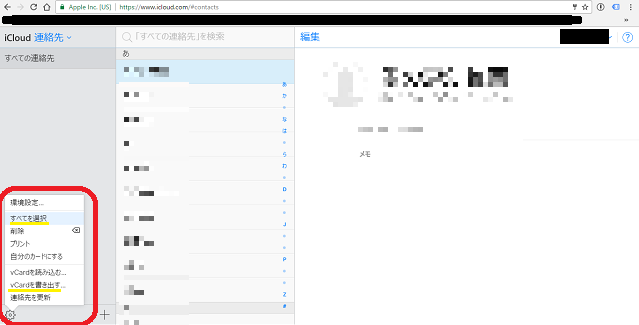
以上でiCloudでの設定は完了。
次にGoogleコンタクトへアクセス
ちなみにGoogleアカウントを持っていないよ!という方はまずはGoogleアカウントの作成が必要となります。別で解説しますが無料で様々なサービスを受けられますので是非アカウント作成をオススメ致します。
Googleコンタクトへアクセスし「もっと見る」→「インポート」を選択。
すると他のアカウントから連絡先のインポートというポップアップが出ます。
そこで「CSV または vCardファイル」を選択。

以前のGoogleコンタクトからインポートしますか?というポップアップが表示されます。「以前のバージョンを使う」を選択。

以前のGoogleコンタクトの画面へ遷移。
左にある「連絡先のインポート」を選択。
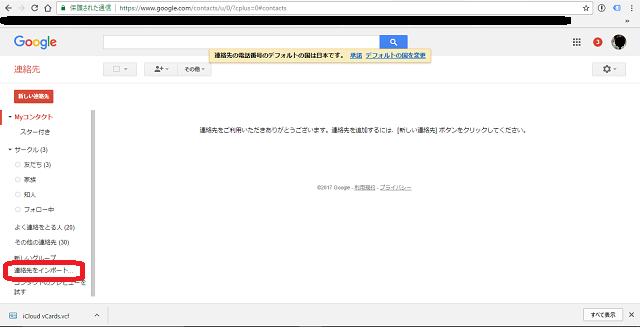
連絡先をインポートのポップアップが表示されますので、「ファイルを選択」ですでにエクスポート済みの「iCloud vCards.vcf」を指定し「インポート」を選択。
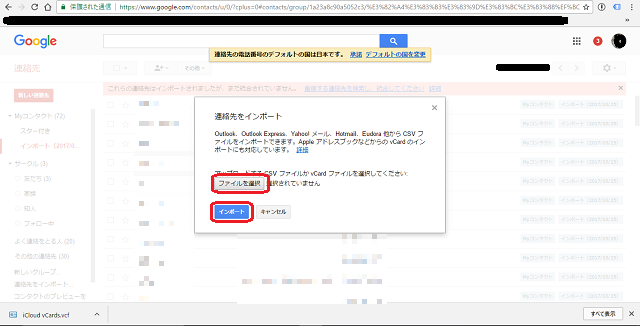
インポートされます。最後に画面上部の赤枠内に表示されている「重複する連絡先を検索して統合」をクリックして終了となります。
もとのGoogleコンタクトへ戻っても同様にインポートが完了されております。

これでGoogleコンタクトの設定は完了となります。
最後にiPhoneの設定
iPhoneで「設定」を開く。
「連絡先」→「アカウント」→「アカウントを追加」→「Google」を選択。
Googleのアカウントおよびパスワードを入力。
下図画面が表示されますので「連絡先」がオン(緑)になっていることを確認。
画面上部の「保存」をタップ。

これでアカウント登録は完了です。
最後に連絡先同期のデフォルトアカウントがiCloudになっているが、それを先ほど追加したGoogleアカウントへ変更すれば完了となります。
iPhoneにて再度「設定」→「連絡先」を選択。
下記の通りデフォルトアカウントが「iCloud」となっているのでタップ。
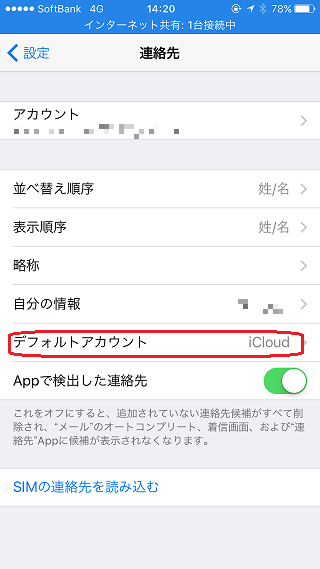
デフォルトアカウント選択画面で先ほど追加したGoogleアカウントがあるはずなので選択。※ない場合はアカウント設定の際に連絡先がON(緑)になっていない可能性があるので確認してください。
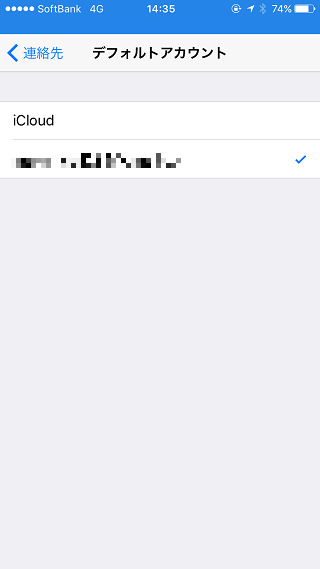
選択が完了するとデフォルトアカウントが変更されています。
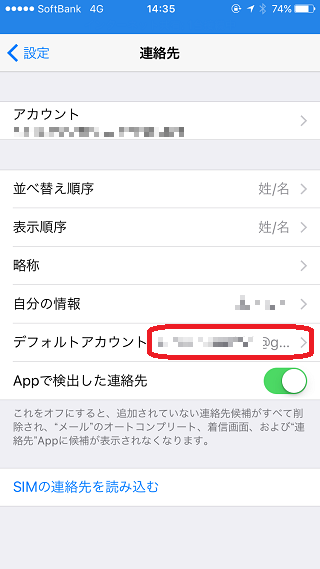
以上で完了となります。
設定ができているか不安な方は、iPhoneの連絡先に何か追加してGoogleコンタクトを確認してみてください。Googleコンタクトでも問題なく追加されているはずです。また、追加したものをGoogleコンタクト上で削除してみてください。するとiPhoneの連絡先からも削除されているはずです。(少しタイムラグは発生します。)
以上でiPhoneの連絡先をGoogleコンタクトへ同期が完了となります。
まとめ
無料にも関わらず非常に優秀なGoogleアカウント。
次回は画像(動画含む)の自動バックアップについて手順解説予定です。同じくGoogleアカウントで利用可能なGoogleフォトを用います。
最後までお読みいただきありがとうございました!
んじゃまたっ!